많이들 MS SQL이라고 부르는
마이크로소프트사의 SQL Server를 다시 설치해야 해서 기록용으로 남김.
SQL Server 설치
위 링크에서 SQL Server 설치 가능.
뭐 이것저것 많은데,
Azure와 에지는 클라우드 기반 서비스인 것 같고
온프레미스나 아래 운영체제별 설치 다운로드도
free trial 어쩌구 이런게 떠서 패스.
developer나 express 중에 하나 골라서 설치하면 될 듯.
- Developer: 모든 기능을 포함하며, 비프로덕션 환경에서 개발과 테스트에 적합.
- Express: 가볍고 제한된 기능을 제공하며, 소규모 애플리케이션에 적합.
일단 나는 개인적으로 sql 실습용으로 사용할거고
대규모 데이터를 사용할 것도 아니고
노트북 성능이 좋은 것도 아니라
상대적으로 가벼운 SQL Server Express를 설치함.
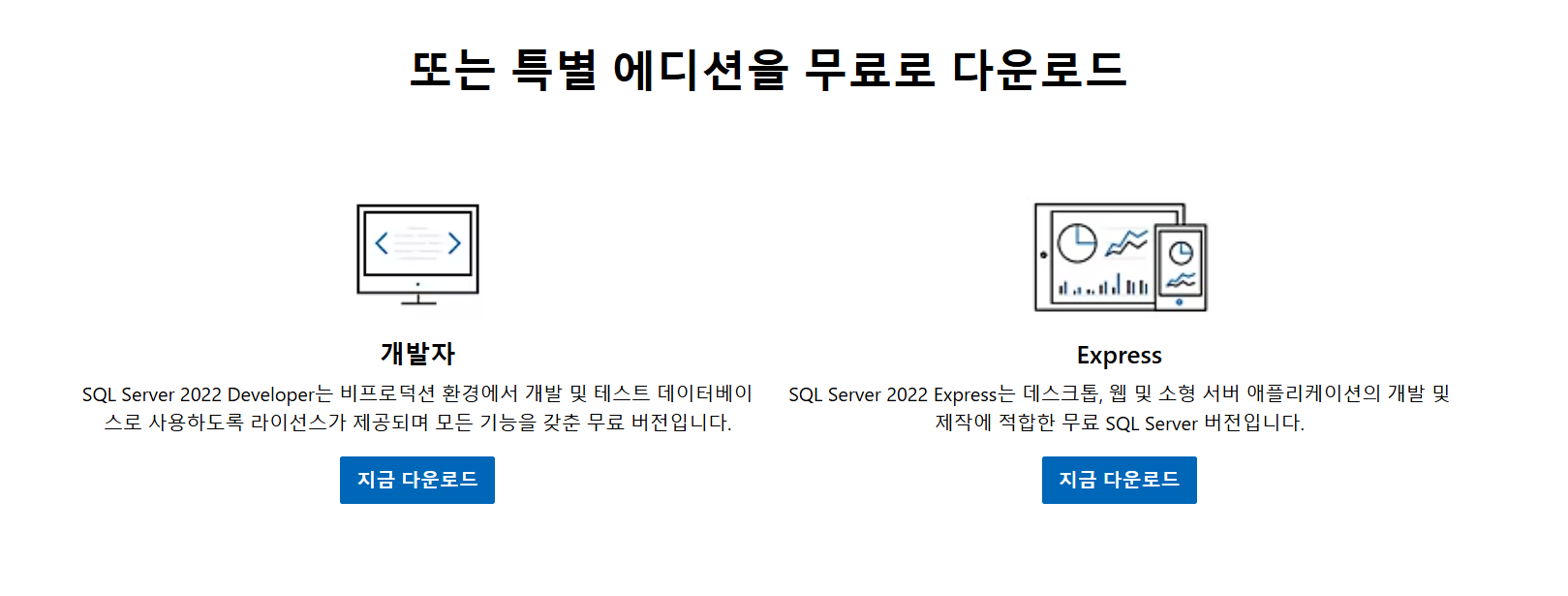
기본 누르고 뒤에 나오는 수락, 설치 등 눌러서 설치를 진행
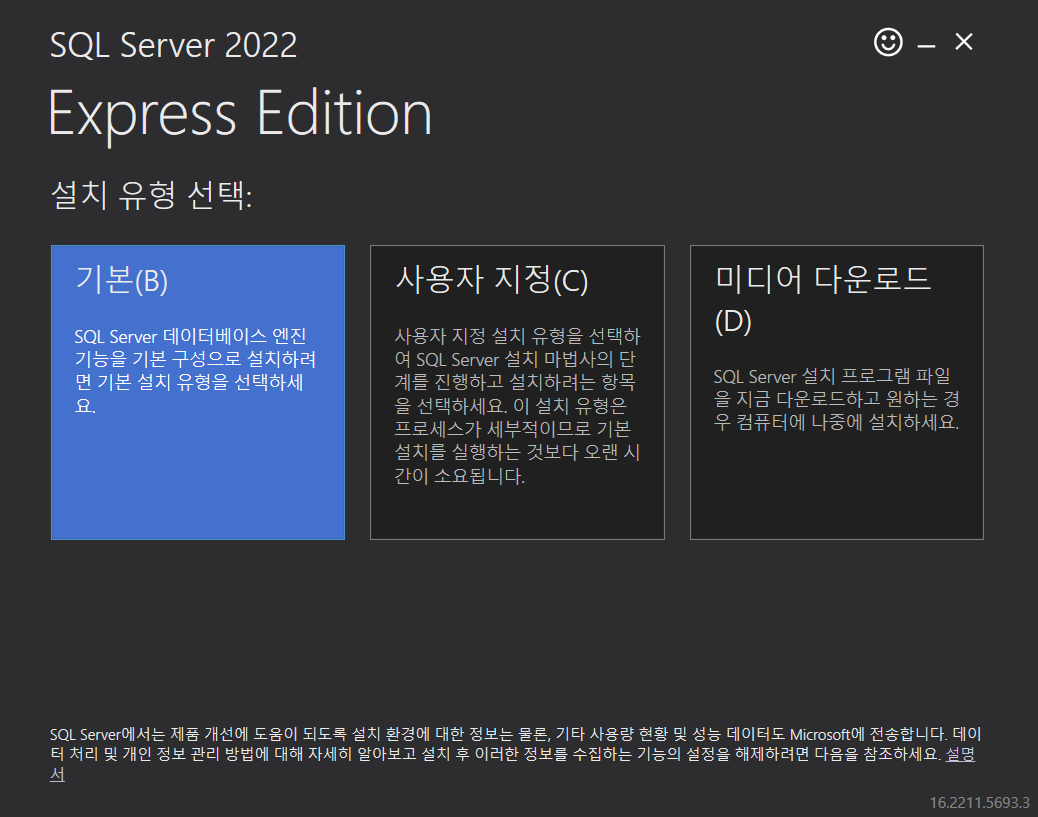
설치에 시간이 좀 걸림.
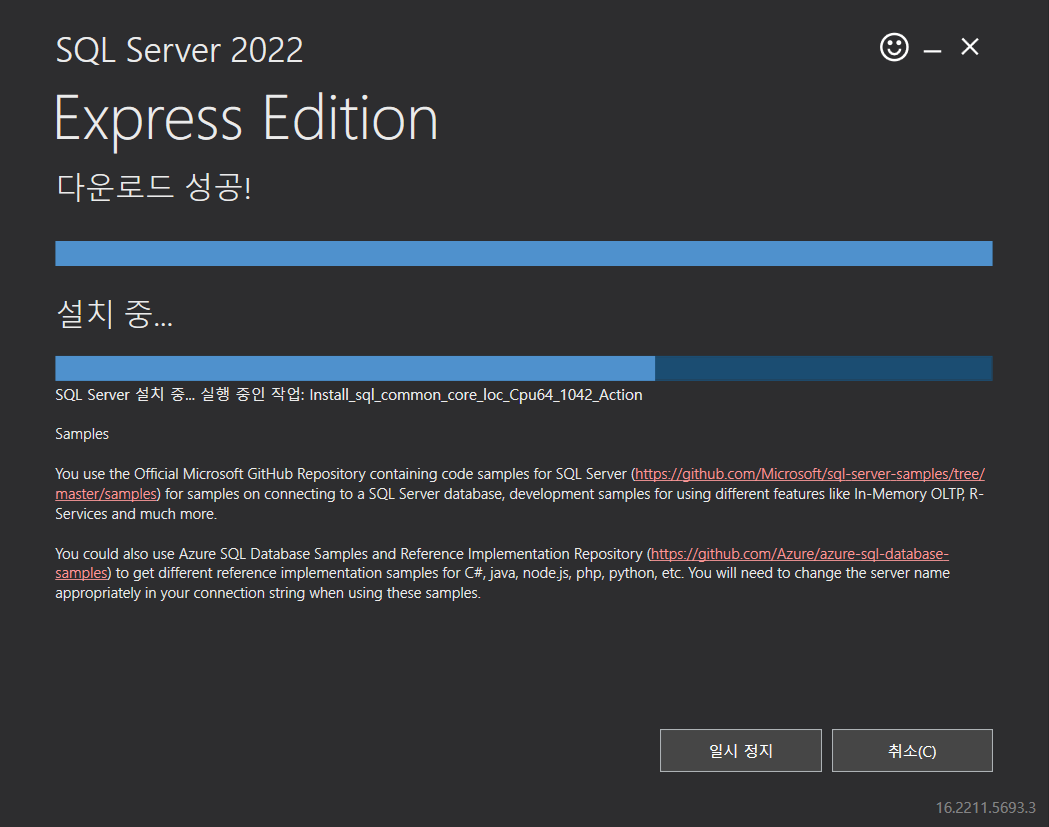
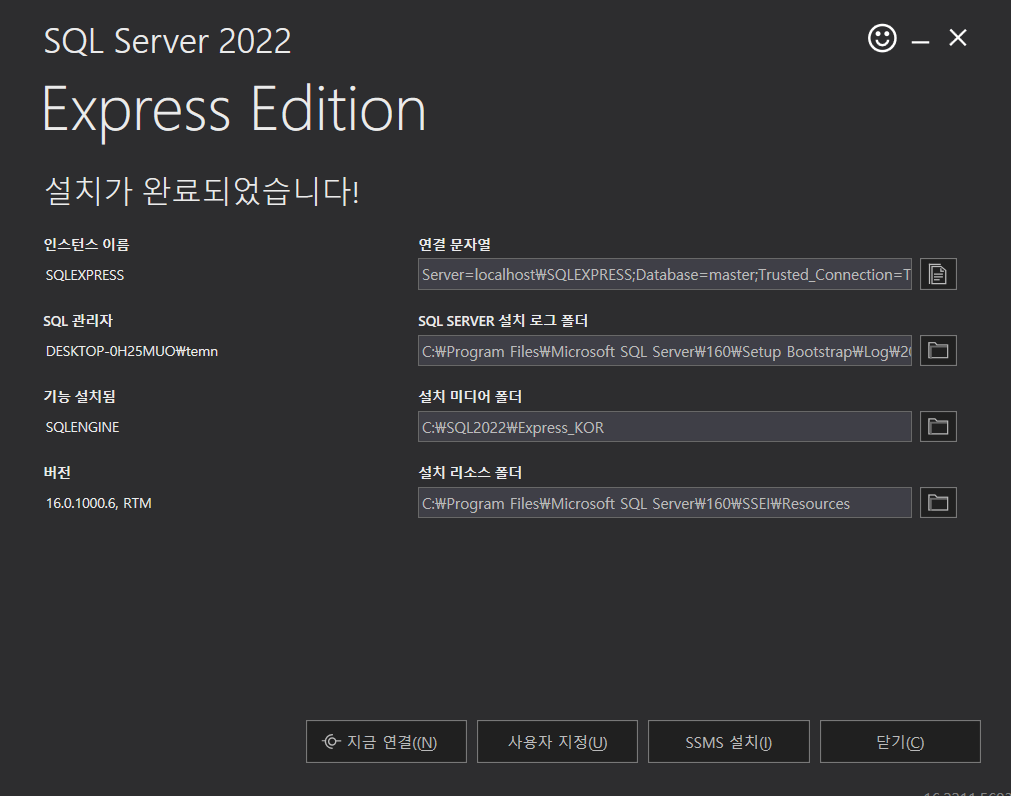
완료가 되면
SQL를 사용하기 위한 관리 프로그램을 설치해야하므로
SSMS(SQL Server Management Studio)도 설치 해줌.
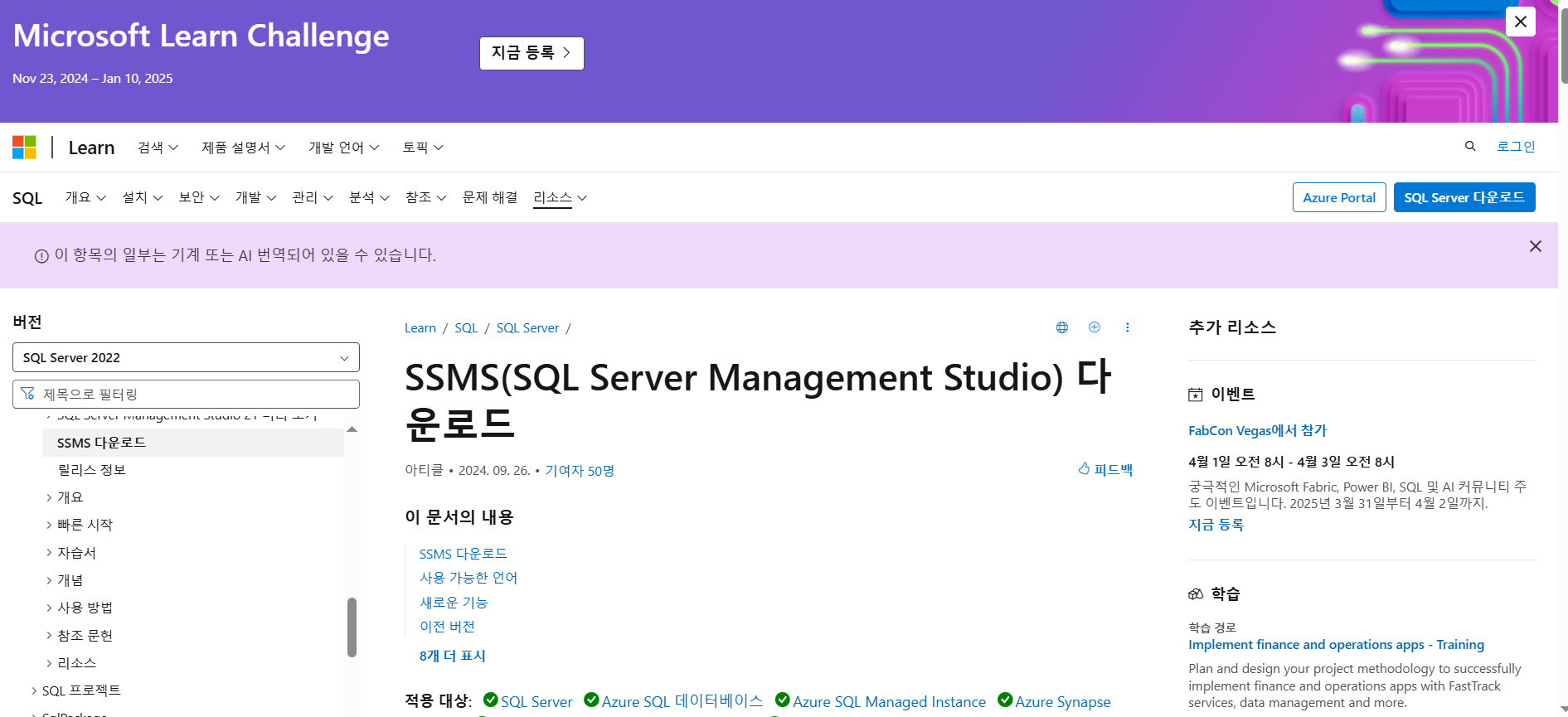
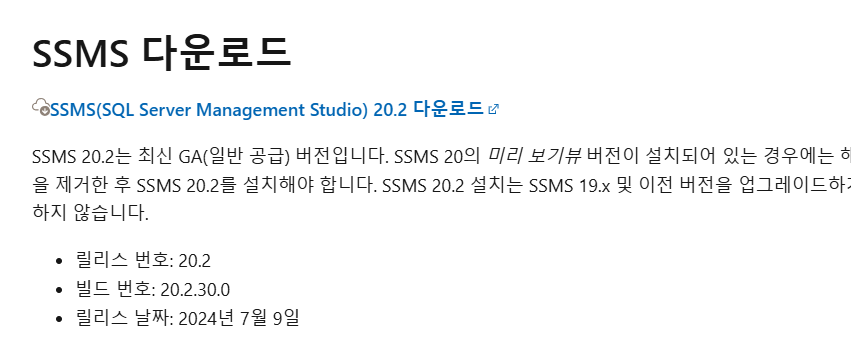
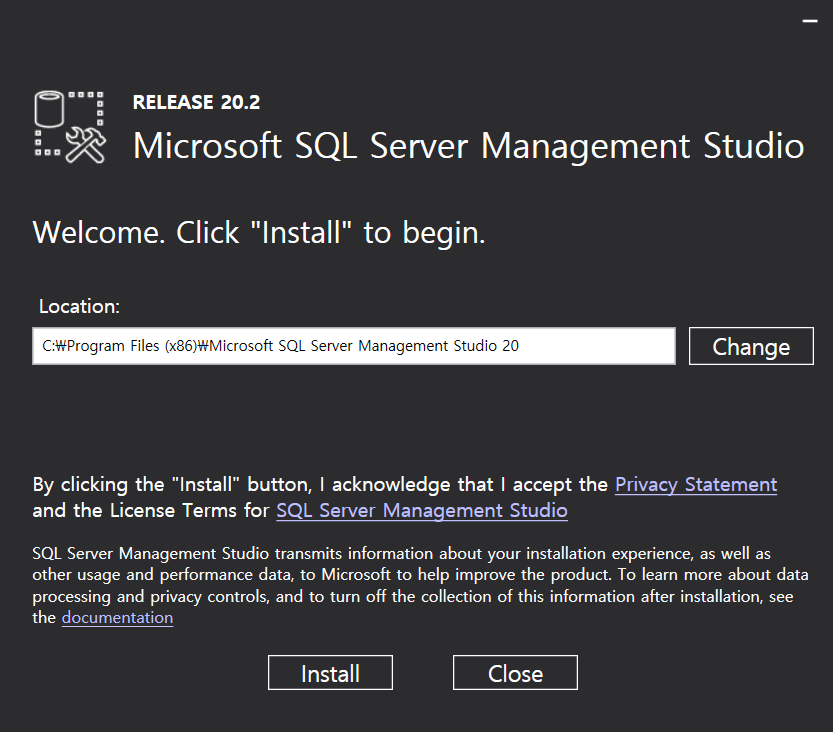
설치하면 되는데,
설치 완료가 안 되고 오류나면ㅁ
재부팅하고 다시 설치하면 완료됨.

데이터베이스 생성 및 데이터 불러오기
1. SSMS를 실행

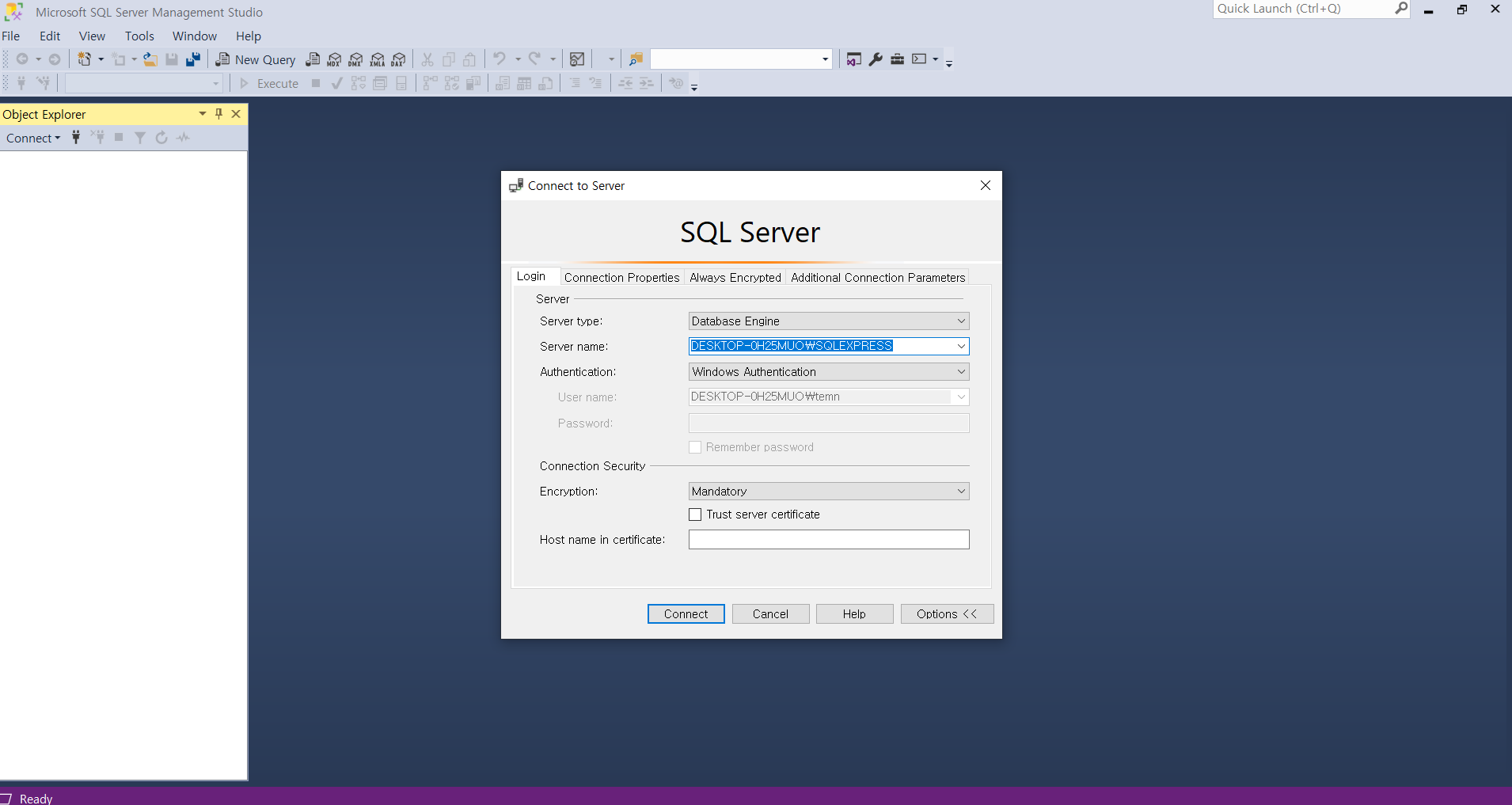
2. Trust server certificate 옵션을 체크
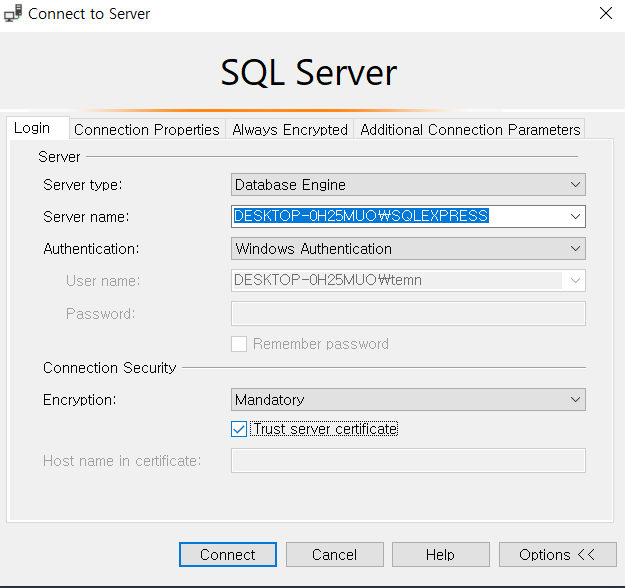
쿼리 실행 잘 되는 것을 확인
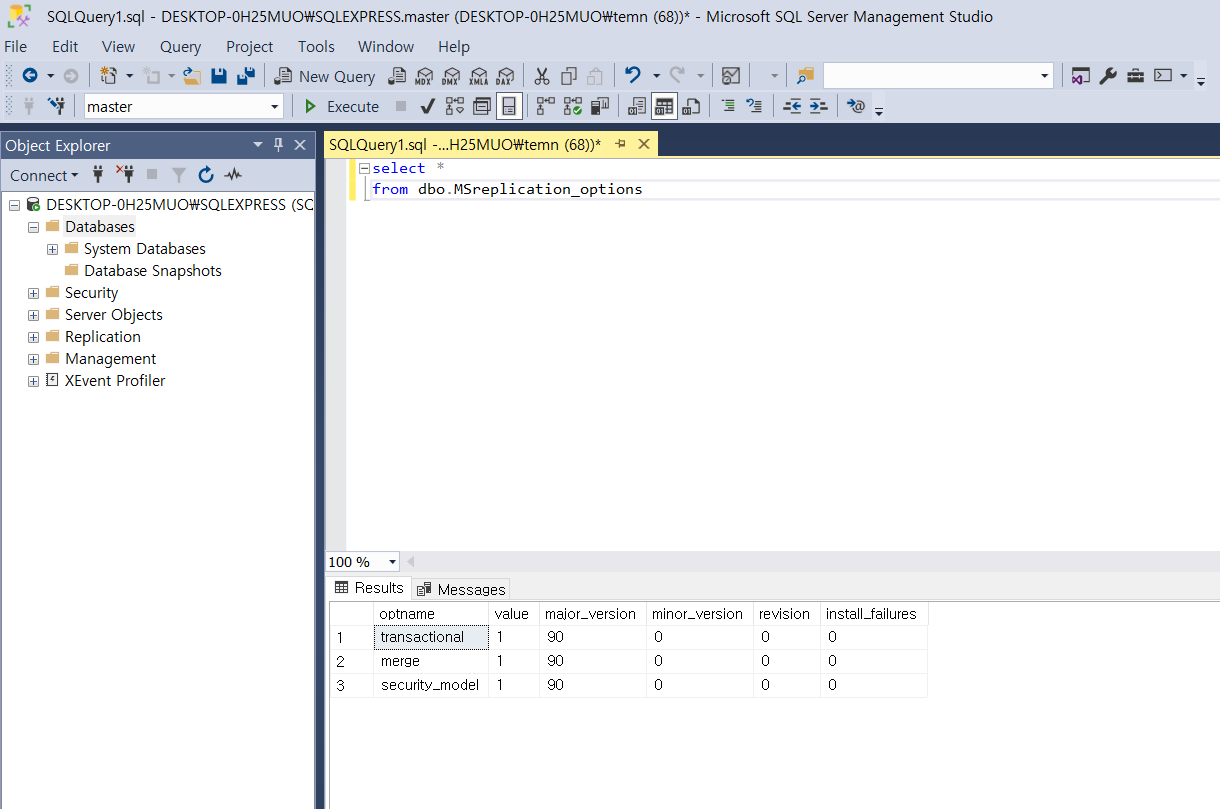
3. 새로운 데이터베이스 생성
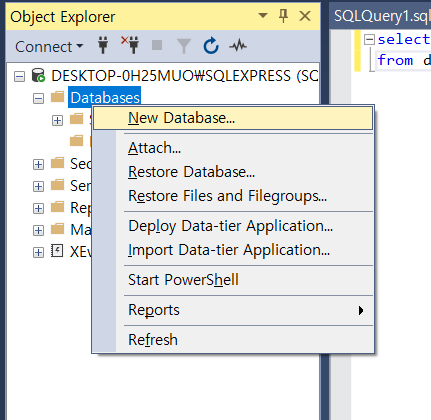
원하는 데이터베이스 이름 입력하고 OK 누르면
데이터베이스 생성됨.
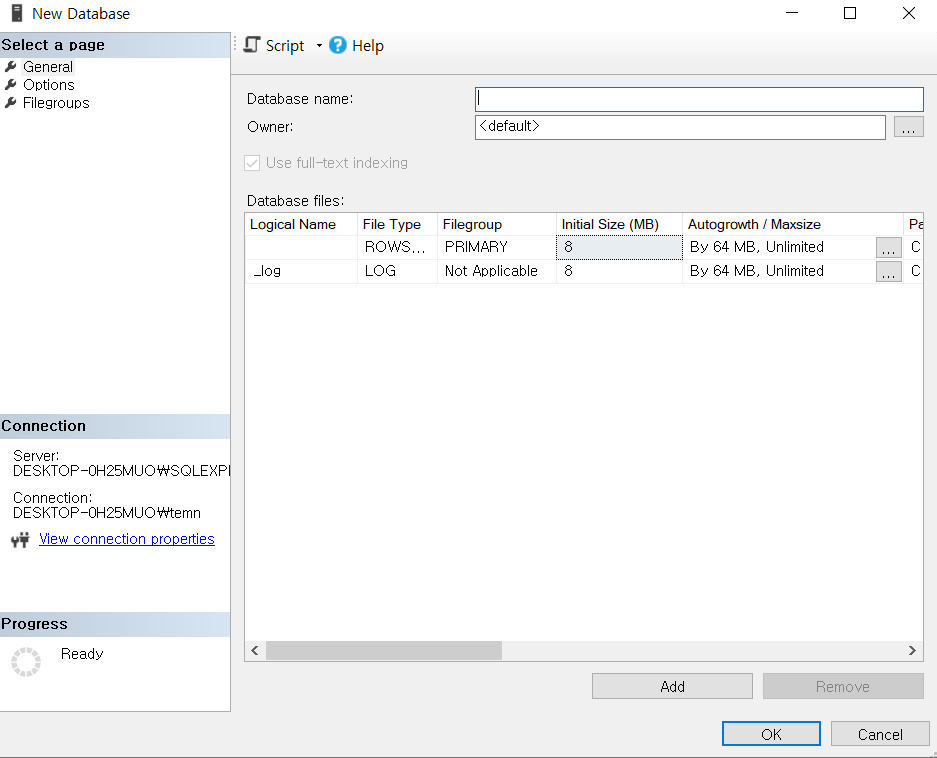
생성된 e_sales 데이터베이스에 데이터 추가하기 위해
오른쪽 버튼 - Tasks - Import Flat Files 클릭
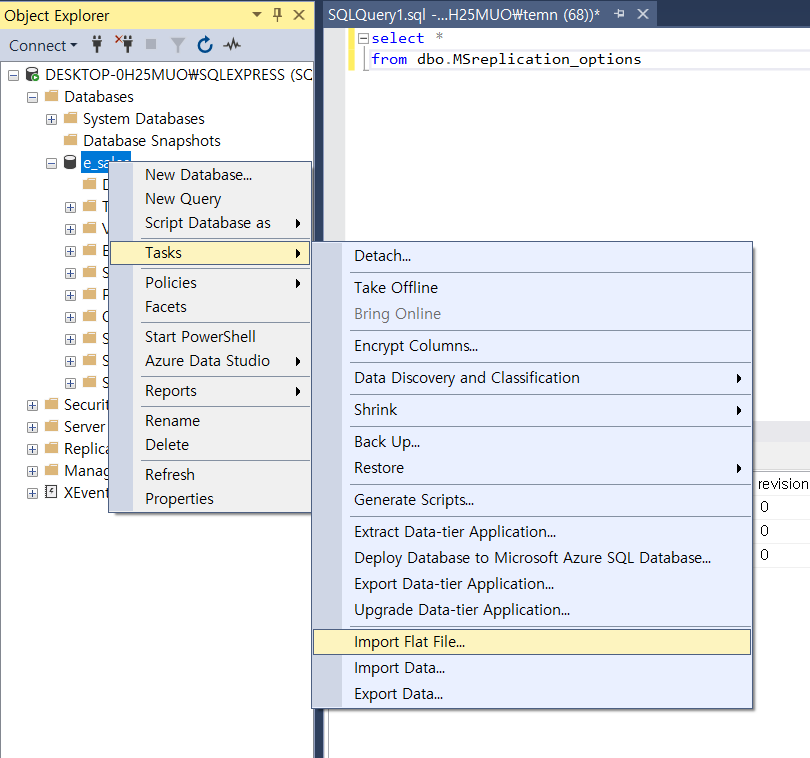
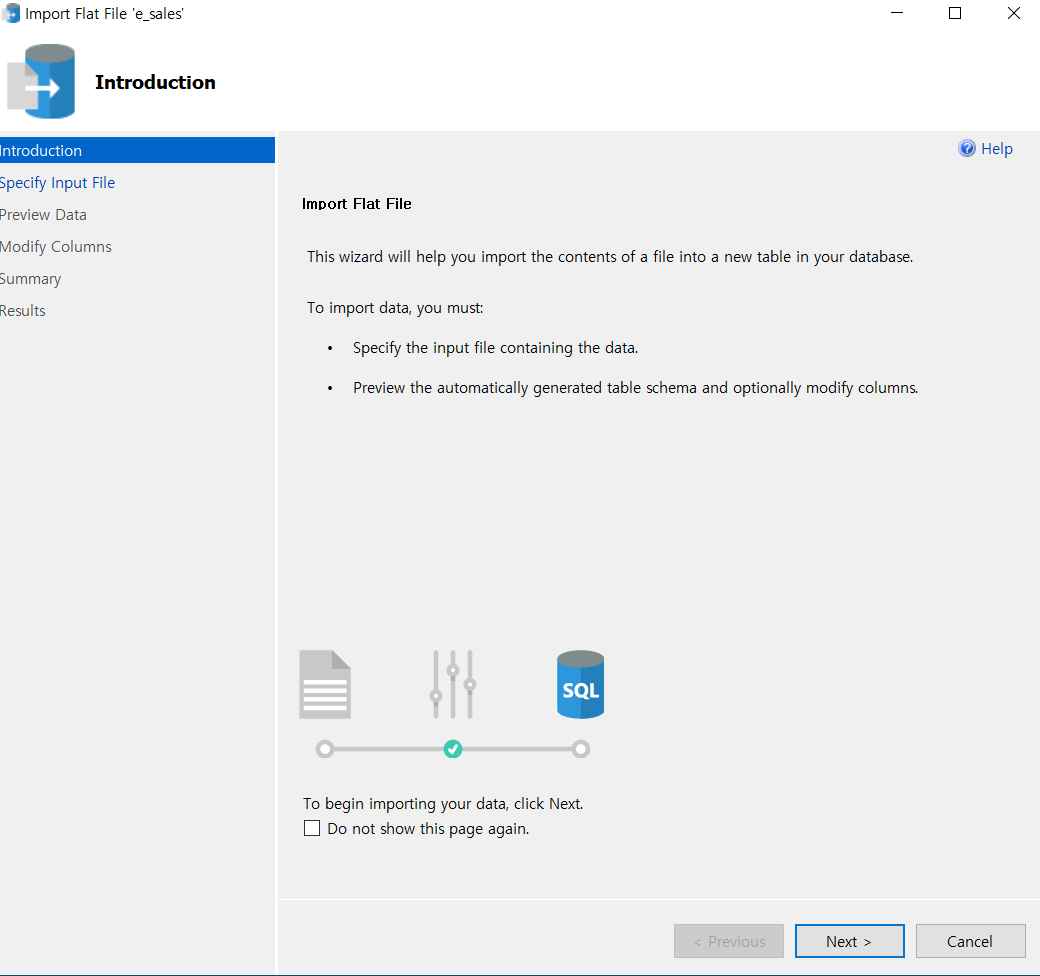
데이터 파일 경로 지정해주고
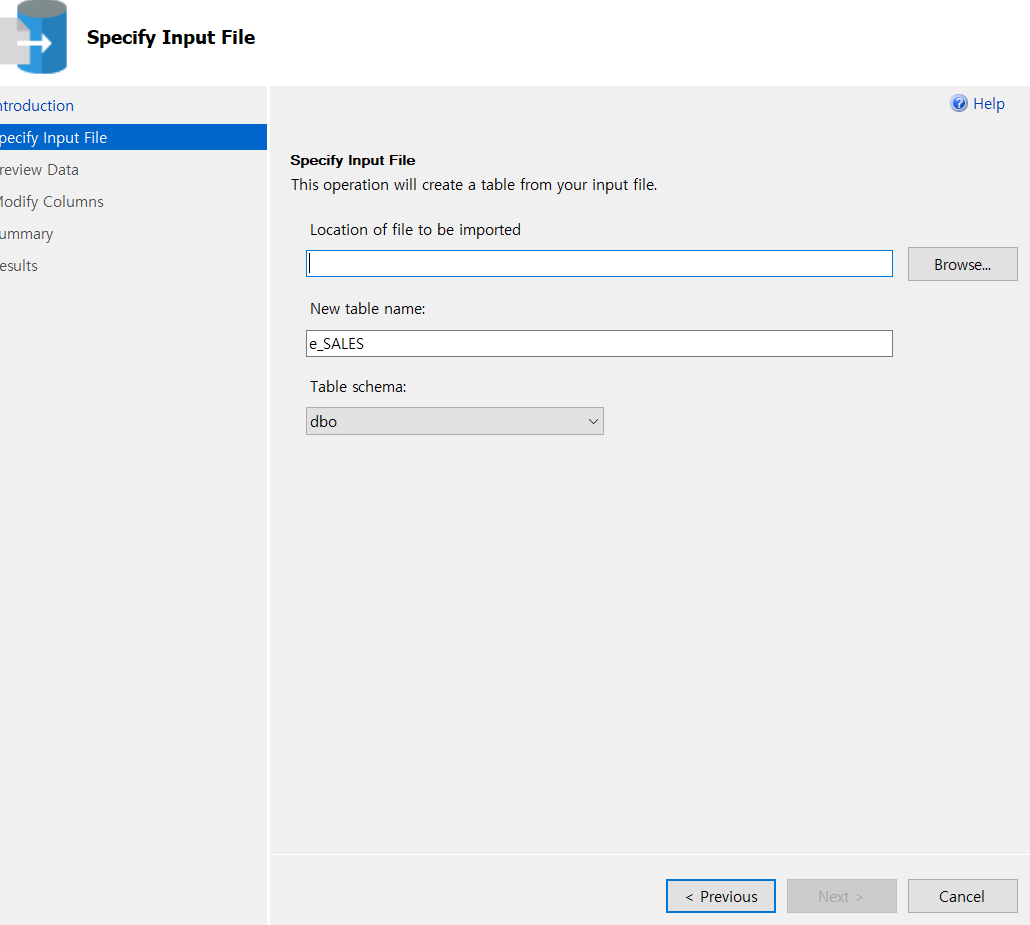
데이터 확인하고
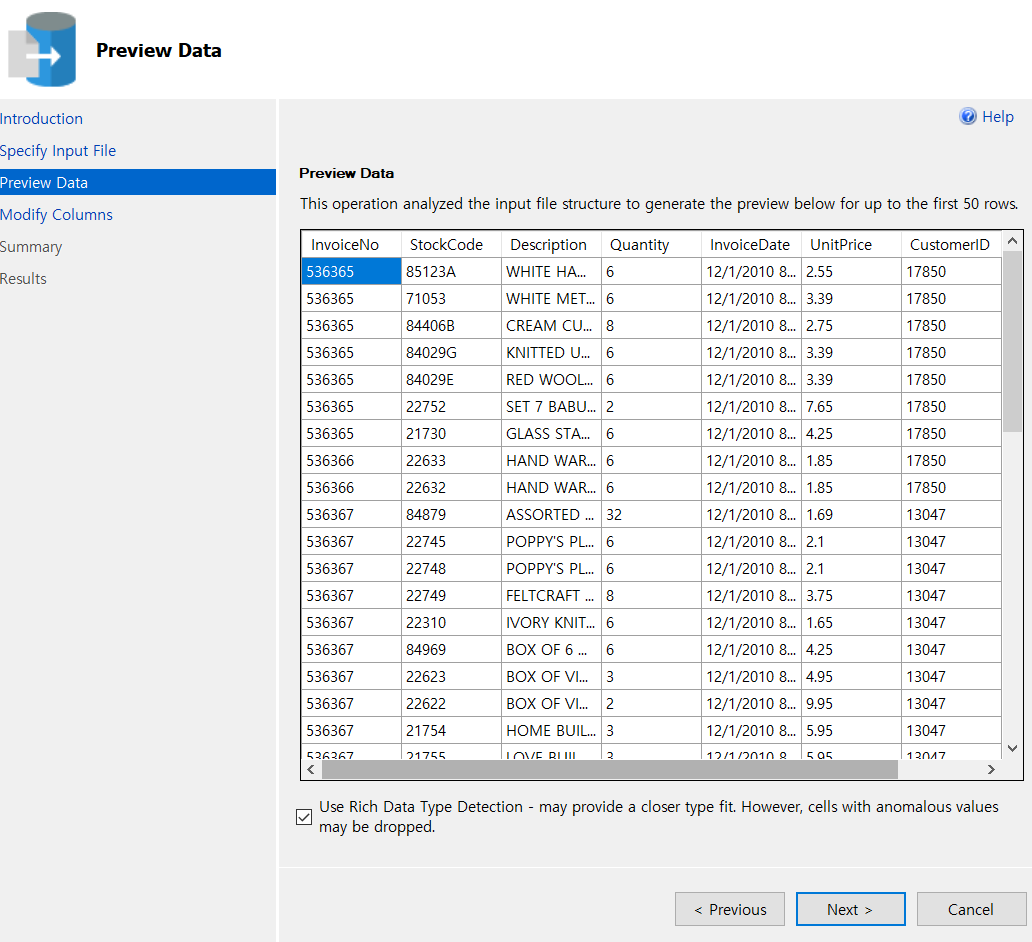
여기서 각 컬럼의 데이터타입을 잘 입력해주고
null 허용할건지도 표시해줘야 함.
계속 오류나서 나중엔
primary key 없애고
전체 컬럼 null값 허용해서 불러옴.
데이터 타입도 잘 설정해줘야함.
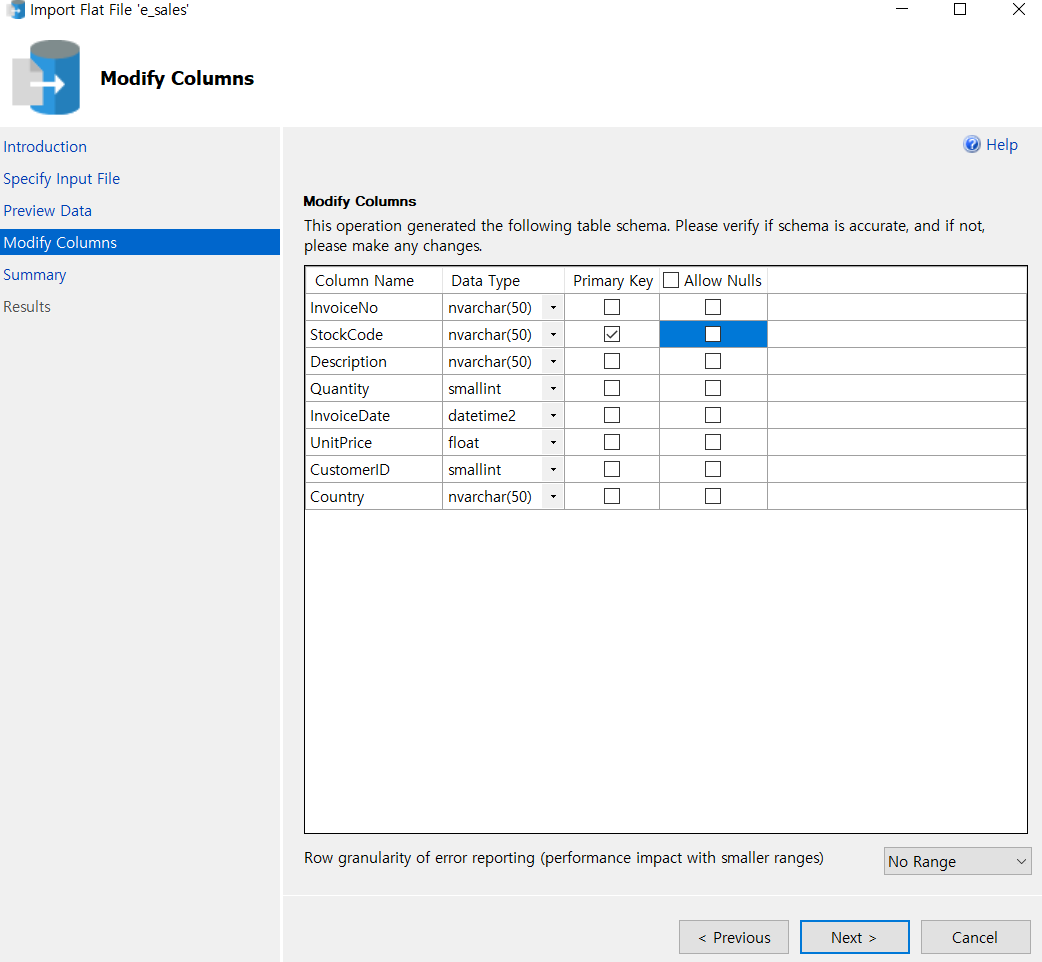
complete이 뜨면 데이터 가져옴.
가져오면서 데이터 손실이 좀 있다고 warning 뜨긴했는데,
걍 있는대로 사용해야지 뭐.
판다스로도 확인해서 비교해봐야겠다.
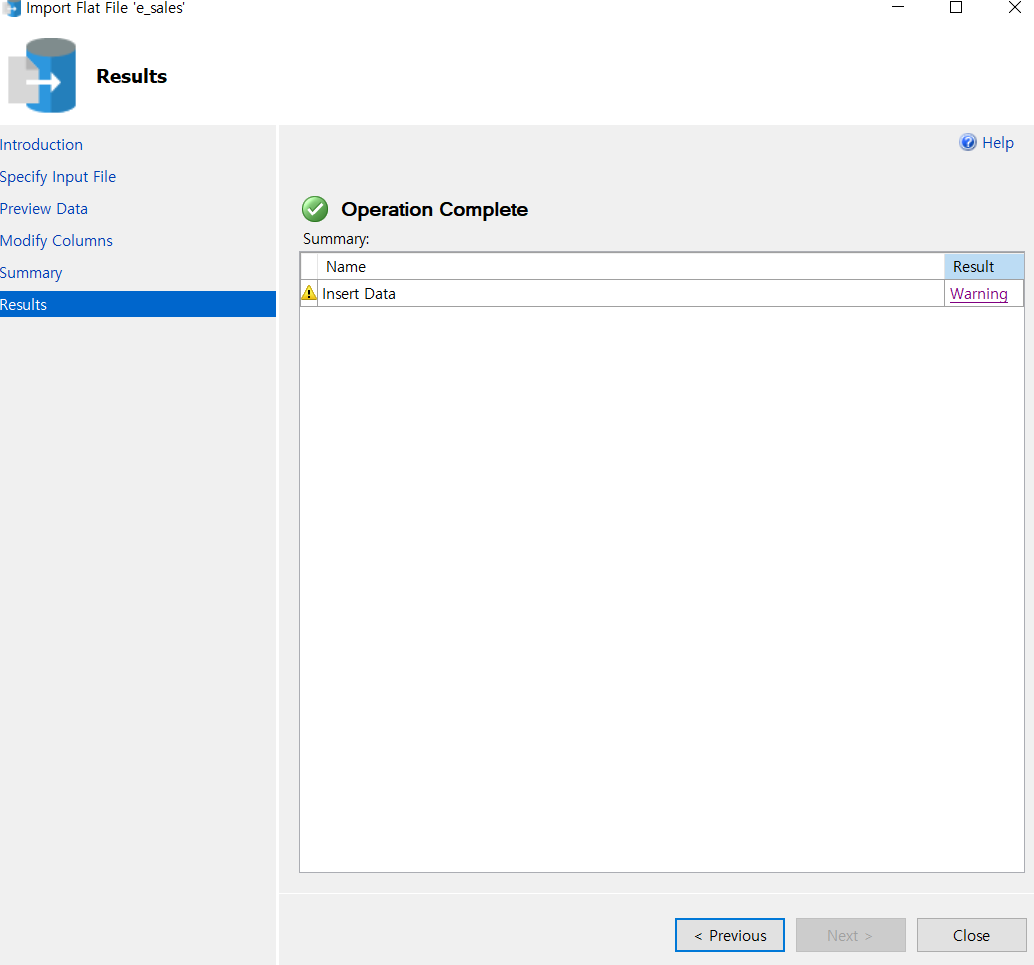
'이런저런 과정들' 카테고리의 다른 글
| 제9회 빅데이터 분석기사 실기 사전점수 공개(12/13)후기 (1) | 2024.12.16 |
|---|---|
| 제9회 빅데이터분석기사 실기 후기 (0) | 2024.12.12 |
| 월곡 배드민턴 체육관 위치, 가는 방법 (0) | 2024.04.22 |
| 위밋업 스포츠 농구 페스티벌 후기 (2) | 2024.04.19 |
| 벽지에 생긴 곰팡이 제거하고 셀프보수하기 - 6. 벽메꾸고 페인트칠 (1) | 2024.01.19 |


